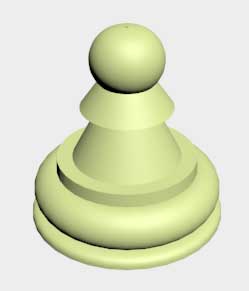
В этом уроке мы смоделируем пешку из набора шахматных фигур.
Мы будем изучать приемы создания и редактирования сплайнов (кривых) и применение трехмернонго модификатора Lathe. Урок для начинающих.
Время выполнения – 15 минут. Запускаем 3ds max Установим сетку и двумерную(2D)-привязку:

1. На панели инструментов (сверху) кликнем на выпадающее меню привязок
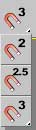
И выберем 2-мерный тип привязки. 2. Кликнем правой кнопкой мыши на кнопку 2D-привязки. Появится диалоговое окно Grid And Snap Settings. 3. В этом окне в разделе Snaps включим Grid Points и Grid Lines. 4. В разделе Options установим Snap Preview Radius 10 и Snap Radius 10.
В окне просмотра Front увеличим вид

так, чтобы по высоте порта отображалось около десяти клеток сетки. Теперь мы готовы приступить к моделированию. Нам достаточно будет изобразить половину контура пешки. Остальное сделает Lathe. Чертим начало контура пешки.
Нарисуем контур пешки сверху вниз, начав с её головы 1. На панели Create

жмем Shapes

, затем Arc (Дуга). 2. Убедимся, что 2D-привязка включена (она должна быть подсвечена желтым цветом). 3. В окне Front тянем мышь (с зажатой левой клавишей) от любой точки сетки (точки пересечения линий сетки), находящейся примерно посередине вверху к точке сетки двумя клетками ниже и на одну клетку вправо. Отпустим левую кнопку мыши, затем тянем, пока не получим дугу, соответствующую правой части «головы» пешки.
Верхняя точка дуги не должна быть намного выше линии сетки (иначе на «голове» пешки впоследствии образуется ямка).
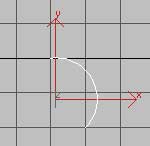
Когда наш курсор находится над любой точкой или линией сетки должны появляться голубые индикаторы привязки 4. Для очерчивания тела пешки кликнем Line (линия). Начертим зигзаг, начав с той точки, где мы закончили дугу. Кликаем, тянем мышь и снова кликаем. Создав последний пункт линии, кликнем правой кнопкой, дабы выйти из режима рисования линии.
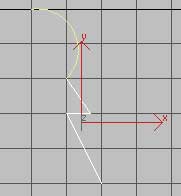
5. Вверху основания пешки есть небольшой уступ. Начертим его с помощью Line. При создании последней точки - игнорируем привязку.
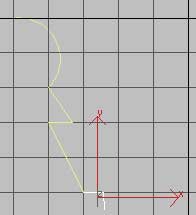
Завершим рисование контура пешки. 1. Снова кликнем на кнопку 2D-привязки правой кнопкой мыши. В диалоге Grid And Snap Settings убедимся, что Endpoint включен. (Оставим Grid Points и Grid Lines также включенными) 2. Закроем диалог привязки. 3. Убедимся, что 2D-привязка включена. 4. Снова кликнем Arc и начертим дугу.
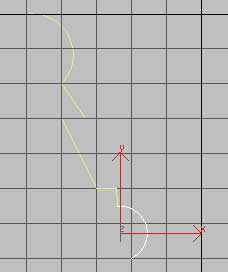
5. Для прорисовки последней части основания пешки кликнем Line. От последней точки дуги протянем мышь немного вправо, затем отпустим левую кнопку мыши и протянем вниз. Это позволит нам согнуть нашу линию.
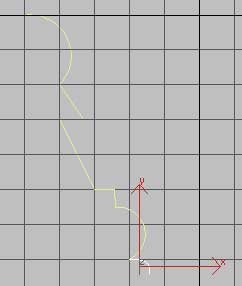
6. Наконец начертим последнюю горизонтальную линию дна пешки. Закончим её прямо под точкой, из которой мы начинали рисование контура.
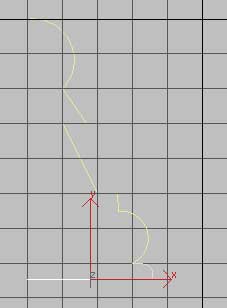
7. Отключим 2D-привязку Отредактируем контур Перед тем, как использовать модификатор Lathe контур должен быть превращён из набора отдельных линий в единую линию. Чтобы сделать это, нам потребуется преобразовать его в Editable Spline (Редактируемая Кривая). 1. В окне Front выберем верхнюю дугу нашего контура. 2. Кликнем правой кнопкой мыши и в появившемся меню нажмём Convert To > Convert To Editable Spline. 3. Перейдём в панель Modify (находится справа) - кликнем. В строке имени (вверху панели) переименуем объект из Arc01 в Pawn (пешка). 4. В свитке Geometry (в нижней части панели) кликнем Attach, и затем кликнем на каждой из оставшихся линий, образующих наш контур. Теперь контур является единым объектом. 5. В стэке модификаторов (окошко, находящееся примерно в середине панели Modify) кликнем на иконку , чтобы увидеть элементы геометрии сплайна. Нам необходимо «почистить» некоторые вершины (Vertex’ы) сплайна, чтобы сделать его контур проще. 6. Кликнем на пункт Vertex – он подсветится. Мы находимся на уровне редактирования вершин сплайна. Крайние вершины наших первоначальных линий сейчас совмещены с таковыми соседних линий. Таким образом, в некоторых местах у нас имеются как бы «двойные» вершины. В большинстве случаев 3ds max показывает такие двойные вершины, отображая вокруг них дополнительный квадратик. Нам нужно сделать их «одинарными».
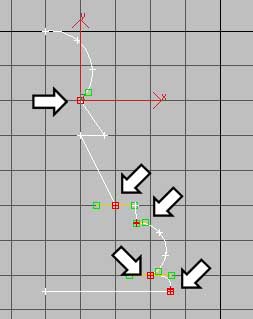
На рисунке двойные вершины показаны красным и на них указывают стрелки. 7. В свитке Geometry увеличим значение Weld до 1.0 (справа от кнопки Weld). 8. Кликнем Select (это отключит режим Attach) и выберем верхнюю двойную вершину, обведя её мышью (простой клик мышью может привести к выбору лишь одной из имеющихся в этом месте двух вершин. А нам нужны обе). Затем нажмем CTRL и так же выберем остальные двойные вершины.
9. Кликнем Weld. Теперь у нас нет «лишних» вершин.
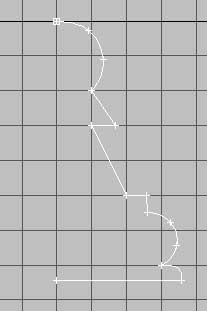
Преобразуем некоторые вершины в Corner (Угловые Вершины). Чтобы избавиться от излишней «кривизны» в математической модели нашего сплайна, нам необходимо будет преобразовать тип некоторых вершин нашего сплайна в тип Corner. 1. Кликнем правой кнопкой мыши на самую верхнюю вершину. Нажмём Corner. 2. Повторим этот шаг на двух самых нижних вершинах.
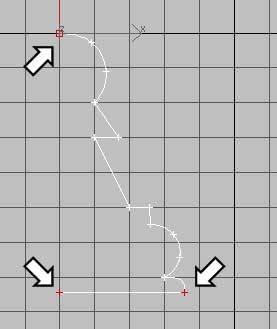
Другие типы вершин (Bezier, Bezier Corner и Smooth) связаны с генерацией большей кривизны, нежели Corner. 3. Кликнем на Editable Spline в стэке модификаторов. Тем самым, мы выйдем с уровня редактирования Vertex. Применяем модификатор Lathe 1. Выберем наш сплайн и кликнем на список модификаторов (Modifier List), находящийся выше стэка модификаторов. Появится список модификаторов. 2. Выберем Lathe из списка.
Пешка стала трехмерным объектом.
Если наша пешка выглядит иначе, то в свитке Rarameters модификатора Lathe найдем группу Direction и нажмем Y. Если она всё равно выглядит не так, как нужно, включим Flip Normals. 3. Как мы видим в окне просмотра Perspective, контур пешки выглядит грубовато. Чтобы исправить это в свитке Rarameters модификатора Lathe увеличим число Segments до 32.
Пешка теперь стала гладкой. В чём можно убедиться отрендерив (F9) окно Perspective.
Если по какой-либо причине вы видите отверстия внизу или вверху пешки, вы можете применить модификатор Cap Holes, чтобы решить эту проблему.
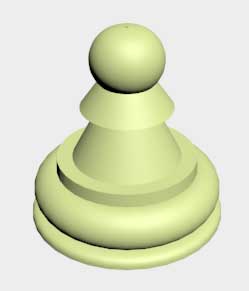
| 
 Уроки
Уроки Регистрация
Регистрация Вход
Вход

